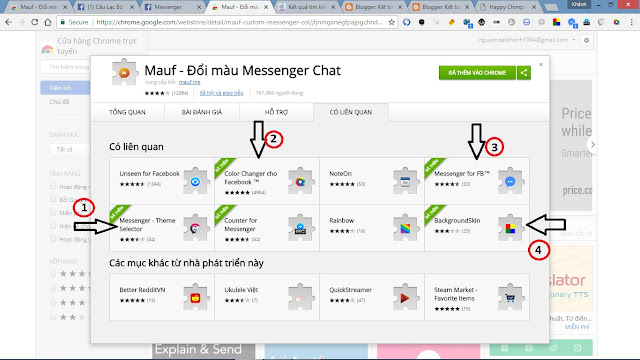Ứng dụng HangOuts - Điện thoại trên Google
Google cung cấp cho ta một ứng dụng tuyệt vời trong công nghệ viễn thông, giúp cho người dùng có thể điện thoại liên lạc với nhau, thư từ qua lại trực tiếp và có thể trực tuyến bằng hình ảnh Video.
Để mở ứng dụng có tên là Hangouts, công việc trước tiên là bạn phải tạo lập tài khoản cho Google. Nếu đã có tài khoản Google rồi, bạn phải ở trên trang Login của chúng với chính xác những gì mà bạn đã khai báo về User Name và Password.
Trên hình dưới đây, cách vào trang Hangouts như sau:
- Số 1: Bạn Click chuột trái chọn vào đây để mở Danh sách các ứng dụng của Google.
- Số 2: Tiếp tục Click chuột chọn để mở thêm Danh sách quản lý còn ở phía dưới.
- Tìm kiếm ứng dụng Hangouts trên danh sách quản lý để mở nó.
Trên hình dưới là ứng dụng Hangouts mà mình mở với ngôn ngữ tiếng Việt, với 3 mục chọn chính bạn cần chú ý trên bài nầy: Gọi điện Video, cuộc gọi điện thoại, nội dung- Khi bạn click chọn Gọi điện Video, sẽ xuất hiện hình dưới. Hangouts yêu cầu bạn cung cấp tên Nick name hoặc địa chỉ chính xác hộp thư Gmail mà bạn muốn kết nối để liên lạc. Xong, bạn Click chọn Mời để bắt đầu kết nối.
- Nếu bạn Click chọn cuộc gọi điện thoại, bên trái ứng dụng sẽ xuất hiện danh sách quản lý hay còn gọi là danh bạ điện thoại. Bạn chọn trên danh bạ đã có sẳng để liên lạc. Nếu là mới, chưa có trong danh bạ, bạn cần Add vào tên qua dấu + trên danh bạ.
- Để kiễm tra tình trạng kết nối trước khi gọi như camera, micro và loa máy tính, bạn vào biểu tượng cài đặt (Settings) có hình bánh nhông phía góc phải trên của ứng dụng ( mũi tên trỏ lên màu đen)
- Danh bạ hộp thư Chat:
Đó là phần quản lý những gì mà bạn đã kết nối trên Google Hangouts. Để mở nó, bạn Click chuột chọn vào biểu tương hình người bên cạnh phải ứng dụng,
Khi bạn chọn vào tên người bạn nào mà bạn muốn Chat trực tiếp, lập tức sẽ có một hộp thư chat xuất hiện cạnh phải ứng dụng như ở hình dưới đó các bạn. Vùng khoanh tròn màu đen là tên Nick của người bạn mà mình đang Chat.
Một điều thú vị, bạn có thể Add (+) thêm bạn bè để nói chuyện khi điện thoại hay nhắn tin..và có thể tạo thành một nhóm mới để gọi lại sau nầy.
Chúc các bạn thành công.
Người viết: Nguyễn Đạt Khánh