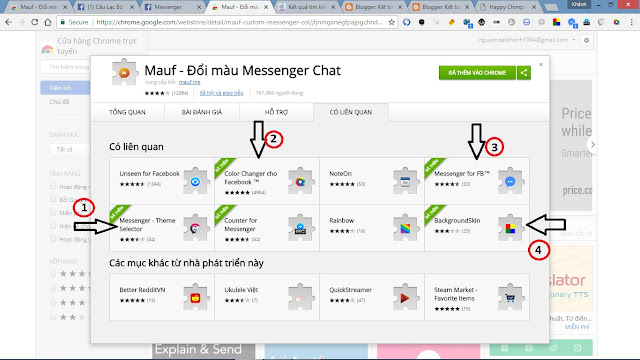Thiết kế Web trên Google Sites: Tạo menu nhiều cấp trên hàng ngang
- Tạo trang Web bằng Google Sites - Trang tổng quan
- Thiết kế trang chủ trên Google Sites - Phần đầu trang
- Thiết kế Web trên Google Sites: Công cụ hổ trợ - Phần 1
- Thiết kế Web trên Google Sites: Tạo trang con ngoài trang chủ
- Nhúng mã Html vào trang Google Sites: Công cụ hổ trợ phần 2
- Thiết kế Web trên Google Sites: Công cụ hổ trợ - Phần 3
Giống như thiết kế Blogger trên trình thiết kế Blogger Dashboard của Google, ứng dụng Google Sites cũng có 1 số tiện ích Widget trong trang thiết kế.
Để tiếp tục với phần nầy trong bài, các bạn hãy mở lại bài thiết kế mà các bạn đã tạo ra lần trước.
Để tiếp tục với phần nầy trong bài, các bạn hãy mở lại bài thiết kế mà các bạn đã tạo ra lần trước.
Một cửa sổ có giao diện như hình dưới sẽ được mở ra. Trên thiết kế ứng dụng Google Sites là những trang mà mình đã thiết kế. Bạn hãy Click vào trang thiết kế để tiếp tục.
Trên ứng dụng Google Sites, Các công cụ mà bạn cần chú ý trong bài viết hôm nay sẽ là những biểu tượng phía trên, bên trái của thanh điều hướng.
 | |
|
- Chọn lựa thứ nhất, menu Trang chủ sẽ hiển thị như ở phần Demo trên bài Nhúng mã Html vào trang Google Sites: Công cụ hổ trợ phần 2
- Chọn lựa thứ hai, khi bạn Click chuột vào phần số 2 như ở hình dưới, menu Trang chủ sẽ hiển thị bên cột phía trái của trang Web.
Như Demo dưới đây, mình đặt menu trên hàng ngang của thanh điều hướng.
Để làm được như thế, bạn thực hiện trình tự các bước như sau:
- Vào chế độ điều hướng (1), chọn lựa mục chọn đầu tiên phía trên.
- Click Thêm trang ở mũi tên số 2.
- Click thao tác add thêm các trang con ở mũi tên số 3. Hướng dẫn nầy đã có ở bài:
- Số 4: là kết quả thiết kế. Tùy bạn muốn tính toan menu của bạn sẽ có bao nhiêu phần, bao nhiêu cấp quản lý nhé.
Mình sẽ tiếp tục những bài viết mới trong vài ngày sau.
Mình sẽ tiếp tục những bài viết mới trong vài ngày sau.
Chúc các bạn thành công. Nhớ Xuất bản ra để Save lại đó.
Người viết: Nguyễn Đạt Khánh