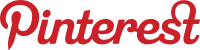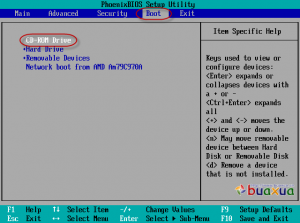5 phần mềm không thể thiếu của một blogger
Một người thợ tồi với trang thiết bị đầy đủ vẫn làm việc có năng suất hơn là một người thợ giỏi mà chẳng trang bị gì cả. Không có công cụ hoặc không biết xài công cụ thì dân gian ta thường nói mỉa là: “Đánh giặc bằng tay”. Theo cái nghiệp viết blog mà không biết dùng phần mềm thì đúng là “đi buôn không vốn”.
Bài viết này Hồng Hòa Vi xin giới thiệu với anh em 5 phần mềm thiết yếu mà một blogger nền tìm hiểu và sử dụng. Có rất nhiều phần mềm nhưng sở dĩ giới thiệu 5 phần mềm này vì nó đạt 3 tiêu chí: hữu ích, dễ sử dụng và miễn phí.
1. CODE BẰNG NOTEPAD ++
Là blogger việc chỉnh sửa code là việc thường xuyên phải làm nhất là đối với anh em nào khoái vọc template. Đừng nói là mọi người sử dụng trình soạn thảo của HTML mặc định của Blogger nha. Hãy dùng Notepad++ vì nó miễn phí, hỗ trợ đầy đủ các ngôn ngữ lập trình hiện đại.
Nó có cộng đồng người dùng lớn và nhiều plugin hữu ích đi kèm. Nói dông dài vậy thôi chứ thật ra mình chỉ dùng vài ba tính năng lợi hại nhất của nó thôi như hightlight và đánh dấu những thẻ đóng mở, thu gọn và mở rộng code linh hoạt…

>> Hiện đã có bản 5.9.8, theo link sau tải về NOTEPAD++
http://notepad-plus-plus.org/download/v5.9.8.html2. CHỈNH SỬA ẢNH BẰNG PHOTOSCAPE
Photoscape là phần mềm duyệt và chỉnh sửa ảnh miễn phí. Nó cho phép anh em cắt ảnh, theo tỷ lệ, chỉnh độ sáng tối, màu ảnh, đóng dấu bản quyền hoặc chỉnh sửa cả ảnh gif. Điểm quan trọng là nó rất dễ dùng nhưng cũng bảo đảm đầy đủ những tính năng cơ bản. So sánh Photoscape với Photoshop cũng giống như so Toyota Innova với Lamboghini… Nhưng nếu không phải là dân chơi xe chuyên nghiệp và chỉ muốn đi loanh quanh trong thành phố uống cà phê thì Innova là hợp nhất.
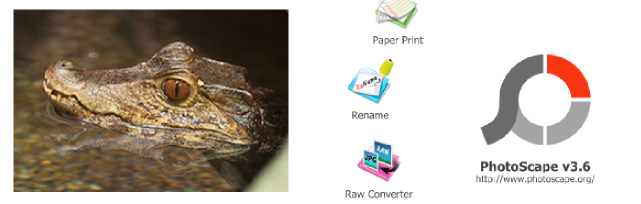
>> Tải về Photoscape bản 3.6.1 ở đây
http://www.photoscape.org/ps/main/download.php
3. THIẾT KẾ BANNER VỚI INKSCAPE
Inkscape là phần mềm mã nguồn mở có tính năng tương tự Corel nhưng nhẹ nhàng hơn rất nhiều. Hiện tại Inkscape đã có hướng dẫn bằng tiếng Việt để giúp anh em từ mày mò. Hồng Hòa Vi (HHV) xin bảo đảm học khoảng vài tiếng là có thể sử dụng thành thạo. Trong trường hợp còn hồ nghi thì cứ xêm mấy cái banner mà một người tay ngang như HHV thiết kế dưới đây.

>> Tải về Inkscape phiên bản mới nhất
http://inkscape.org/download/?lang=envà phần tài liệu hướng dẫn bằng tiếng Việt
http://inkscape.org/doc/index.php?lang=en
4. LÀM PHIM VỚI WINDOWS MOVIE MAKER.
Viết blog không chóng thì chầy trước sau cũng phải đụng tới món khó gặm là video. Tuy nhiên nếu biết cách thì một clip trên youtube cũng đem lại nguồn traffic cực lớn. Lang thang trên youtube anh em sẽ thấy có những clip rất trời ơi với lượng view lên vài triệu và nó chỉ làm mỗi một nhiệm vụ giúp mình nhớ đến địa chỉ trang web cần quảng bá. Mình có thể ghét, tức nhưng không thể nào quên nó được và trong vài triệu views chỉ cần có 10% số đó muốn tìm hiểu thêm chuyện gì phía sau cũng đã rất tuyệt vời rồi.
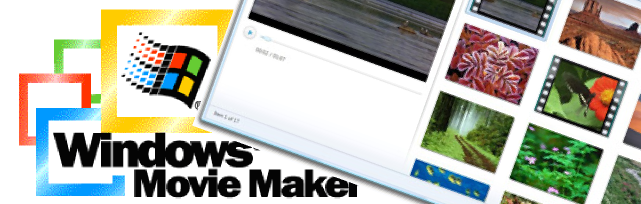
Có nhiều phần mềm làm phim nhưng cái đơn giản dễ dùng nhất và lại có sẵn ở bất kỳ máy tính Windows nào thì tội gì mà không dùng. Đối với Win7 chỉ cần nhấn Start và gõ movie là thấy phần mềm này đứng đầu bảng. Muốn học cách sử dụng nó xin mời lên Youtube và gõ Windows Movie Maker.
5. VIẾT BLOG VỚI WINDOWS LIVE WRITER
Đây là phần mềm khá hay và quan trọng, nó giúp anh em viết blog dễ dàng như trình bày văn bản trên Word. Windows Live Writer (WLW) là phần mềm của bác Bill nên rất quen thuộc và dễ sử dụng. Nó vừa cho phép xem trước bài viết như trên blog vừa cho phép chỉnh sửa code trực tiếp.
Nếu anh em xài Blogger thì có thể chèn ảnh trực tiếp từ máy tính nó sẽ tự động up lên Picasa web. Đối với ảnh chèn từ máy tính mình có thể cắt, thêm hiệu ứng, watermark, tinh chỉnh kích thước mà vẫn bảo đảm tỷ lệ… Bản thân bài viết này được soạn thảo bằng WLW, hình ảnh được làm từ Inkscape và Photoscape.

>> Hướng dẫn cài đặt, download và tìm hiểu cặn kẽ về Windows Live Writer
http://blog.nguoiaolam.net/2012/03/viet-blog-voi-windows-live-writer.htmlHồng Hòa Vi
Nguồn Blogger Thiết Kế
http://blog.nguoiaolam.net/